VIRTUAL/ONLINE SOAR ONLY:
You can make an appointment to chat with us about general FIG questions (before you meet with your SOAR advisor) and get help enrolling in your FIG’s classes.
You can make an appointment to chat with us about general FIG questions (before you meet with your SOAR advisor) and get help enrolling in your FIG’s classes.
After you have followed the process described on the Choose and Enroll in a FIG page, use this guide for the steps needed in Course Search & Enroll to enroll in your FIG’s classes.
- You will need the “class number” for each FIG class. This is the red five-digit number listed on your FIG’s page on this website. It identifies the specific class meeting (“section”) for you and the other students in your FIG group:
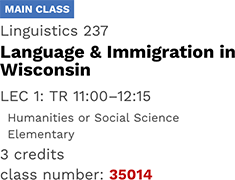
- Open Course Search (enroll.wisc.edu), the tool you use to enroll in all your UW–Madison classes.
- Don’t enroll using the “Reserved Sections” filter: it doesn’t correctly show all the classes in some FIGs.
- Do enroll using the “Add by class number” option. This will find the correct FIG classes reserved just for you.
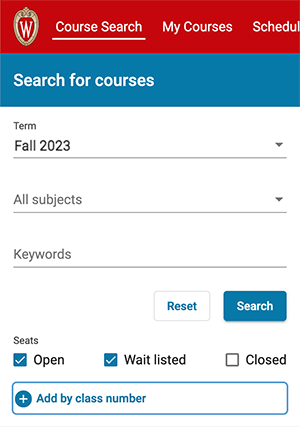
- Select “Add by class number.”
- In the box that pops open, type in the five-digit class number for one of your FIG classes.
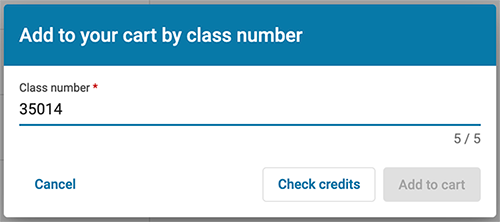
- Select the “Check credits” button.
- Most classes have a fixed number of credits. Some offer a choice; if so, choose the number of credits that matches the listing on the FIG’s page.
- Select the blue “Add to cart” button in the lower right corner.
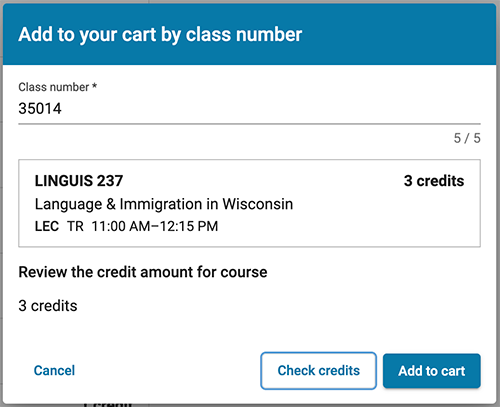
- Repeat this process for the rest of the class numbers for your FIG.
- View your cart. You can find this under MY COURSES on the top menu bar.
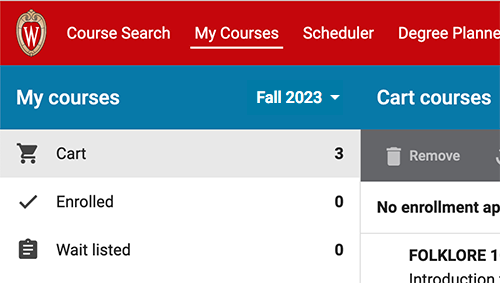
- Confirm that all the classes in your FIG are in your cart.
- Place a checkmark next to all the FIG classes in your cart. You need to enroll in them together as one action.
- Select the “Revalidate” button at the top of the cart.
- Select the “Enroll” button.
- A box may pop open asking you to review options or to show warnings. If the class appears as “waitlisted” in Course Search, you don’t need to add yourself to the waitlist there — you already have a reserved seat in the FIG sections of these classes. Enroll!
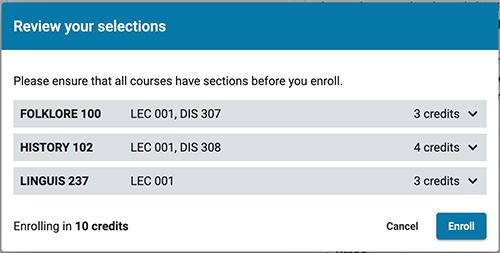
- You can confirm your enrolled classes with the “Enrolled” tab in “My Courses.”
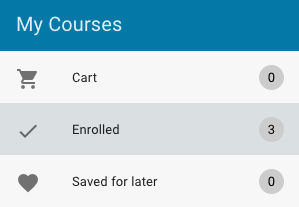
- Need help enrolling in FIG classes?
In-person SOAR: Talk to your SOAR advisor.
Virtual/online SOAR: Make an appointment to chat with us.